This beginner-level WordPress tutorial is an update of the existing tutorial on Business Blogging 101 and YouTube called “WordPress Tutorial – How to Upload and Link to a PDF, Microsoft Word Document, Excel, PowerPoint or Other Doc Using WordPress“. That tutorial was done using an earlier version of WordPress. This tutorial uses WordPress 2.7.
This tutorial shows three things:
1) How to upload a PDF, Microsoft Word doc, PowerPoint or other Office-type document using WordPress 2.7
2) How to insert a link to that document into a WordPress post or page. (Visitors to your site can click on the link to download or view the document.), and
3) that there are two things called “Media Library” in the WordPress 2.7 Dashboard, one of which has more information about the files in the Library than the other does. It’s helpful to see how you get to each of these Media Libraries because you can find the URL link for a file in only one of them, which can be confusing!
UPDATE: WordPress 2.8 fixed the problem of the file URL. Before 2.8, the file URL was only visible in the Media Library that you access via the page/post editing interface. But with 2.8, you can find uploaded file URLs in either one of the Media Libraries. Thanks, WordPress crew!
How to Upload & Link to a PDF, Microsoft Word doc, or other doc in WordPress 2.7
In the comments for this post, a reader asks about how to paste text from Microsoft Word into WordPress. (See discussion below for more.) As part of the answer to that question, here is a screen shot of the WordPress HTML editing tab and window.
Filed under: WordPress 2.7, WordPress Tutorials | Tagged: beginner, beginning, doc, howto, link, mcbuzz, pdf, upload, word, WordPress, WordPress Tutorials |







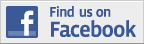

Perfect timing, Mark. I was wondering about this this morning.
@luellaanne
Awesome! Thanks for your comment.
Brilliant! Exactly what I was attempting. Rather confusing at first I would agree. Thank you VERY MUCH for taking the time to disseminate this feature. Kudos!
Great pacing and explanation for beginners! I’ll second the timing issue. My wife just graduated w/ a degree in Graphic Design and needs to put her portfolio (PDF) and presentation (PowerPoint) on her blog site. Of course, I’ll be doing this, so I’ll thank you for the both of us.
@novelproclivity
Excellent. For PowerPoint, you might also like SlideShare – where you can upload .ppt files and view them online. From there, you can get a URL or “embed” code that you can insert into a WordPress page or post to display an embeded copy of the presentation. Here are a couple of McBuzz PowerPoint presentations on SlideShare. And here’s a post where I have embedded a McBuzz presentation.
Note also that you can insert an image – of the cover of your wife’s portfolio PDF, say – into a page or post and then click on the image in the WordPress Visual editing window to select it. Then click on the “Insert/Edit Link” button (looks like a chain link), and you can insert the URL of the PDF, making the image into a clickable link to the PDF document, just like the text link shown in the tutorial.
Hi Mark,
WOW! Your WordPress Tutorial videos on YouTube are EXCELLENT!! Truly SUPERB …. easy to understand, even for someone like me who has never blogged. Many Thanks for the great information. You also have a wonderful teaching style.
I am starting a new Peace and Social Change venture and working on my first Blog/website in WordPress. I wonder if you could give me advice on a challenge I’m facing:
The text for the content that I have was created in Microsoft Word …. How can I convert it into plain text for putting up on a Blog. When I save the Microsoft document as “text” and then copy-&-paste it into the WordPress editor, …. the lines are not wrapping around.
Many thanks for your help,
I wish you a great day and a terrific weekend,
Ravi
Ravi {a t } Peace In Our Hand {d o t} o r g
@Ravi
Thanks for the compliments! Very kind of you.
And thanks for the great question. This is something I’m sure many WordPress users wonder about, even if they have been using WordPress for a while.
Normally, it is a good idea to remove formatting from text that has been created in Microsoft Word or other desktop publishing programs like it.
The quickest and easiest way to do so is to select the text you want to use in Microsoft Word, copy it using Edit > Copy or the Command + C key on your keyboard, and then rather than pasting it into the WordPress Visual editing window, paste it into the WordPress HTML editing window. This will remove all the formatting.
After you do that, you can switch back to the Visual editing window and format the text using the WordPress editor.
I talk about it in an old tutorial called “How to Insert Text into a WordPress Post or Page from Microsoft Word“, but it uses an earlier version of WordPress and it does not highlight the “paste into HTML window” technique. In older versions of WordPress, the HTML window was called the “Code” window.
At the end of the post (above), there is a screen shot of the HTML tab that you need to click on in order to see the WordPress HTML editing window.
Great tutorial, thanks… I’m on a Mac, however, and the url does not show up in Link URL field after I’ve uploaded the file. Any idea what is going on there?
Just figured it out, fyi. One the Mac, v2.7.1, you must click ‘File URL’ to get the url to show up. Not sure why it doesn’t auto-fill as it does on the PC. But doing the above does work – phew!
@elevata
Thanks for your comments! You beat me to the solution – good work! This is confusing to many people – including me. It’s not just on the Mac that this happens. I haven’t been able to figure out why sometimes the File URL shows automatically in the Link URL window and other times that window is empty.
Below the buttons, it says “Enter a link URL or click above for presets.” That makes more sense if the window is empty, but if you normally see a URL in there, it’s confusing when nothing shows up automatically! I can’t see a pattern.
At any rate, you are right. You can put any link URL you want in there. Or, you can click one of the buttons to see the File URL or Post URL. The File URL is the one you want in this case.
Hi Mark,
Question for you…was wondering about Excel files. It’s not one of the allowed file types, and Excel files don’t even come up in the list of file choices, with the other files, when you go to upload. You mention Excel files work though. Is there a trick for this?
@canoeonthelake
Thank you for bringing this to my attention. You are right. It’s not possible to upload an Excel file to a site hosted on WordPress.com. But you can upload almost any file type, including .xls (Excel) and .xlsx (Excel for Microsoft Office version 2007), to a self-hosted (aka “third-party hosted” or “full version” or “WordPress.org version”) WordPress site.
Do you have the ability to upload files using FTP? If you do, you can upload an Excel file to any directory you like and then use that location as a URL/path to the file. You can then add a link to the file into any page or sidebar on your WordPress site. If that doesn’t make sense, let me know and I will elaborate.
May you explain this to me in more detail? I do need to upload an excel file
@torneosvandh
You can only upload an Excel file if you have self-hosted, “WordPress.org” version of WordPress. Some hosting options are here: http://wordpress.org/hosting/
If your site is hosted on WordPress.com, you cannot upload an .xls or .xlsx file. I believe this is so for security reasons. It’s possible to include malicious code in Excel files.
Thanks for this Mark.
Thanks! Exactly what I was looking for.
Greetings Mark,
I was watching the video on how to add a PDF doc to my WP blog.
Do those instructions apply no matter what theme I’m using?
I happen to be using the Flex theme blog theme.
Thanks
@ron1974
Yes. I haven’t come across any themes where this was a problem. Depending on how you have your theme set up, you could test by switching to a different theme. But if you have two (or 3) sidebars, be sure to switch to a theme with two (or 3 or more) sidebars. And refer to the Business Blogging 101 Terms of Use before trying it.
Otherwise, let me know if anything else seems out of order.
I recently went to do an update of our web page as I’m the new webmaster. I read the how to upload tutorial. Awesome stuff!
I’m using Firefox to edit the site.
I uploaded my PDF files. Gave them nice titles & the like. I created the link according to the tutorial. But when I clicked on the file link, I would get the subject error: 404 Error – Not found
Big Arrrrghhh! here.
Finally after bouncing around the links on the left in Settings-Miscellaneous I saw the Uploads Folder.
It was set to:
/home/content/d/z/d/example34/html/wordpress/wp-content/uploads
I changed it to the default, which is listed on the side of the text box:
wp-content/uploads
Deleted my uploaded files and re-uploaded and linked. And Bingo. Everything is now working.
The question is: where did the first setting come from?
@cw1255
Excellent sleuthing work! Any time there is a problem with file addresses, 404 “page not found” errors, and anything else having to do with uploads, the Settings > Miscellaneous tab is the place to look. Normally you only have to fix this once. You will never have to worry about it again. But I’m impressed that you found it. It’s not obvious!
As for where the bogus address came from, it looks to me like for some reason WordPress grabbed the whole server address starting with “home”. The example34 is (I think) your username on the server. (I replaced the real name there with example34 because it’s probably best not to display your username.)
In other cases, I have seen this address picked up from the computer hard drive of the person that first installed the WordPress site. In other words, C:\mycomputer\webfiles\newwebsite\wordpress\ – which is totally useless. Normally WordPress won’t even upload a file when the address looks like that.
Mark, the video was exactly the instruction I needed. Thanks for sharing. Had the PDF uploaded and linked to my autoresponder toot sweet.
MK Shields