This beginner-level WordPress tutorial is an update of the existing tutorial on Business Blogging 101 and YouTube called “WordPress Tutorial – How to Upload and Link to a PDF, Microsoft Word Document, Excel, PowerPoint or Other Doc Using WordPress“. That tutorial was done using an earlier version of WordPress. This tutorial uses WordPress 2.7.
This tutorial shows three things:
1) How to upload a PDF, Microsoft Word doc, PowerPoint or other Office-type document using WordPress 2.7
2) How to insert a link to that document into a WordPress post or page. (Visitors to your site can click on the link to download or view the document.), and
3) that there are two things called “Media Library” in the WordPress 2.7 Dashboard, one of which has more information about the files in the Library than the other does. It’s helpful to see how you get to each of these Media Libraries because you can find the URL link for a file in only one of them, which can be confusing!
UPDATE: WordPress 2.8 fixed the problem of the file URL. Before 2.8, the file URL was only visible in the Media Library that you access via the page/post editing interface. But with 2.8, you can find uploaded file URLs in either one of the Media Libraries. Thanks, WordPress crew!
How to Upload & Link to a PDF, Microsoft Word doc, or other doc in WordPress 2.7
In the comments for this post, a reader asks about how to paste text from Microsoft Word into WordPress. (See discussion below for more.) As part of the answer to that question, here is a screen shot of the WordPress HTML editing tab and window.
Filed under: WordPress 2.7, WordPress Tutorials | Tagged: beginner, beginning, doc, howto, link, mcbuzz, pdf, upload, word, WordPress, WordPress Tutorials | 21 Comments »







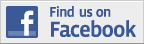

You must be logged in to post a comment.