A reader offered the following comment/question today about the WordPress HTML Editing Window.
I’m frustrated with the WP editor. I’m used to Dreamweaver and having lots of html coding available to me, along with design view. I find that the html view of WP jumps around, doesn’t take me to where I was in the design view, is limiting on features, increases or decreases spacing between lines on me once posted, and is generally frustrating. It won’t even underline properly.
Do you have any suggestions about an outside editor for WP??
Here’s my answer:
@energeticnutrition
Thanks for your question. It’s something that I’m hearing more often these days. In general, it’s the idea that people want more control over their pages and posts.
Bloggers in the traditional sense are not the ones calling for this. It’s usually businesses, independent consultants and professionals that are using WordPress for full-blown websites.
What most people seem to want is a WYSIWYG editor that will allow them to do more with layout and styling using the Visual editing window. For that, there are several solutions. The most popular is TinyMCE Advanced WordPress Plugin.
But what you are asking for is more control over the HTML. This is tricky.
On the one hand, you have just about as much control as your HTML and CSS skills allow, but practically speaking it’s a pain. You can paste all kinds of code into the HTML window. For this, I usually use an external HTML editor. Dreamweaver works fine. There’s a free editor on the Business Blogging 101 Resources page. You can’t preview your work in Dreamweaver, however, unless you go through some other technical setup. Not worth it, imo. You can paste the HTML into the WP editor and save the changes, then view the page. The more complicated your HTML, the more tedious it gets!
The other thing you have to contend with is that your WordPress theme may conflict with the CSS you use in your hand-coded HTML. My guess is that the problem you cite with underlining is due to such a conflict. If the conflicts are very disruptive or they don’t allow you to do what you want at all, you may need to edit your style.css or other CSS files.
If you want to simplify the editing process and see how things work when you edit your page using HTML without having to constantly paste your changes into WordPress to preview them, you might try this:
In a web browser, View the Source Code for the page or post you are working on. Select All. Copy and Paste the code into the Code/HTML window of Dreamweaver. Now save that page somewhere, and you should be able to open it in a browser – or maybe view it in Dreamweaver’s visual window – that is, you should be able to view it from your desktop, so that you don’t have to keep saving changes into the WordPress editor to see how they look.
You’ll need to identify the section of the HTML page that is the chuck of code you will paste into the WordPress HTML editing window when you get things looking the way you want. (Try demarcating it with <!– HTML comments –>.) This doesn’t always work, but if you want more control over your pages, this is the easiest way to do it.
Filed under: Latest News | Tagged: advanced, dashboard, dreamweaver, editor, font, markmclaren, mcbuzz, page, plugins, post, theme, WordPress | Leave a comment »








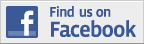

You must be logged in to post a comment.