For an updated version of this tutorial using WordPress 2.7, see “WordPress Tutorial – How to Upload & Link to a PDF, Microsoft Word doc, or other doc in WordPress 2.7“.
This WordPress tutorial by Mark McLaren of McBuzz Communications shows how to upload and link to a PDF, Microsoft Word Document, Excel, PowerPoint or other document. When finished, you will have a link in your WordPress Post or Page that site visitors can click on to download the document.
NOTE: Need this tutorial for WordPress 2.7+? See “How to Upload & Link to a PDF…“.
Filed under: WordPress Tutorials | Tagged: beginning, link, mcbuzz, pdf, tutorial, word, WordPress |






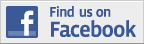

thanks
Thank you!
That was a very thorough tutorial, much appreciated 😀
Thank you sir, I’ve trying to figure out how to do this. Much appreciated.
Thanks a lot. It was very cool, I am gonna try it in a while.
thanks – slightly different screens in my version of wordpress but the principles were easy to follow.
thanks
David,
Thanks for commenting. Glad that was helpful!
There is an updated version of this tutorial (noted at the top of the page) called “How to Upload & Link to a PDF, Microsoft Word doc, or other doc in WordPress 2.7” https://mcbuzz.wordpress.com/2009/04/02/wordpress-tutorial-how-to-upload-link-pdf-microsoft-word-doc-wordpress-27/
This was great. Is there a way to capture the first page of a doc to place on a page or post — the viewer would see the front cover, and then be able to click on it?
Cheers…
@frankjossi
Great question. This would make a nice tutorial. I will put it in the queue.
Here’s a quick solution. Open the document you want to use. Size it to whatever size you want to use by dragging the corner of the document window and using Zoom to resize it so that the whole page is visible. Next, hold down the ALT key (on a PC) and press the PRTSC/SYSRQ key. (It’s the “Print Screen” key. It should be at the top right of your keyboard somewhere.) Here’s how to make a screen capture on a Macintosh.
Now you can open a photo editing program like Paint (on a PC). It will be in your Start menu under All Programs > Accessories. Paste the image you captured using the PRTSC key into Paint. Save it as a .JPG file. Another option for online photo editing is Picnik. Now you can use WordPress to upload the image and insert it into your page or post. WordPress will create several sizes to choose from, including a small “thumbnail”.
Let me know if that does the trick.
I was wondering how to do this, too, and found it fairly easy. However, I found another way (for existing text)…you click on the ‘upload media’ button and you can upload the document. Then it inserts the link with the title that you entered into the post. However, it probably isn’t the way you wanted it. Then you can go to the HTML version and cut and paste accordingly and it works just as well. If anyone wants more information on this, just go to my website and comment.
By the way, thanks for sharing your tutorial.
-B