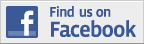UPDATE – PLEASE NOTE:
If you have a “self-hosted” or third-party-hosted site instead of one hosted on WordPress.com, you may be able to use the Exclude Pages Plugin for WordPress to hide Child Page links that show in popup submenus under your main navigation links and any links that appear in your sidebar Pages navigation.
You can’t install WordPress plugins on sites hosted by WordPress.com. That’s one of the main drawbacks to hosting with WordPress.com. For those sites, this tutorial is still useful.
This beginner-level WordPress tutorial shows 1. How to make a “child” page or subpage of another page (a “parent” page) using the WordPress 2.7 editing interface. And 2. How to hide a link in the Pages sidebar widget, in other words, how to keep a link to a page from showing in the Pages sidebar widget by putting the page (post) ID number into the “Exclude” box in the Pages sidebar widget dialog box.
If you like this tutorial, you may also like: WordPress Tutorial – How to Make a Static Page Your Home Page & Hide a Double Home Page Link
Making “child” pages (subpages) is useful because you may not want all your pages to show in the main page navigation of your WordPress theme. In most themes, only “main” pages (pages that don’t have a “parent”) show up in the main page navigation. In some newer WordPress themes, child pages show up in a popup menu that appears when you roll over the main page link. And in some themes, sub-subpages show up in popup menus as well. These are sometimes called “cascading” navigation menus: sub-subpages show up in a popup menu when you roll over a subpage link.
The second part of this tutorial shows how to hide (or “exclude”) a link to a page that would otherwise appear in the links of the Pages sidebar widget. The tricky part of excluding a link is finding the page / post ID number. I show you how to do this.
Excluding a link is useful for a number of reasons. One is that when you make a static page your Home page in WordPress (by telling WordPress to diplay a Page as your Home page instead of displaying your blog posts), some themes will show the link to this static page as a second home page link in your main navigation. By making the Home page a subpage and excluding that link from the Pages sidebar navigation, you can eliminate the double Home page link.
In WordPress 2.7, you select a static page to use as your Home page using the Settings > Reading panel in the Dashboard. When you do this, be sure to create a new page to use as your Blog page. If you do not designate a page to use as your Blog page, your blog posts will no longer be visible.
How to Make a “Child” Page (Subpage) & Hide a Pages Sidebar Widget Link
Filed under: WordPress Tutorials | Tagged: beginner, blog, Blogging, example, howto, link, markmclaren, mcbuzz, mclaren, navigation, page, sidebar, tutorial, WordPress | 39 Comments »